下面,小编就向大家分享Windows10系统识别不了USB设备问题的三种解决方法。方法一:卸载驱动,然后重新连接外置硬盘打开控制面板(小图标查看)—设备管理器,在磁盘驱动器列表中找到你的设备,右击卸载。
下面一起来看看win10系统无法识别USB设备的三种解决方法。方法1:卸载驱动,然后重新连接外置硬盘 打开控制面板(小图标查看)—设备管理器,在磁盘驱动器列表中找到你的设备,右击卸载。
更新USB驱动 在一些情况下,USB控制器驱动如果未安装将出现无法识别USB设备的情况,如USB0接口,如你的电脑是MAC,那么需要更新bootcamp到最新版,另外请检查一下您的USB设备驱动,并进行更新。
请尝试以下操作: 右击开始菜单选择【设备管理器】,找到【通用串行总线控制器】下的该设备,比如【USB大容量存储设备】,右击选择【启用设备】。
1、方法1:卸载驱动,然后重新连接外置硬盘 打开控制面板(小图标查看)—设备管理器,在磁盘驱动器列表中找到你的设备,右击卸载。拔下USB数据线,并重新连接,此时驱动程序会自动加载,一般可恢复正常。方法2:重新安装USB控制器。
2、请尝试以下操作: 右击开始菜单选择【设备管理器】,找到【通用串行总线控制器】下的该设备,比如【USB大容量存储设备】,右击选择【启用设备】。
3、更新USB驱动 在一些情况下,USB控制器驱动如果未安装将出现无法识别USB设备的情况,如USB0接口,如你的电脑是MAC,那么需要更新bootcamp到最新版,另外请检查一下您的USB设备驱动,并进行更新。
第一步 在搜索栏中输入【设备管理器】,点击打开。第二步 在设备管理器界面中,找到【通用串行总线控制器】-【USB大容量存储设备】,右键点击选择【启用设备】。
更新USB驱动 在一些情况下,USB控制器驱动如果未安装将出现无法识别USB设备的情况,如USB0接口,如你的电脑是MAC,那么需要更新bootcamp到最新版,另外请检查一下您的USB设备驱动,并进行更新。
在“系统配置”窗口中,单击“确定”,然后重新启动计算机。如果干净启动后USB设备能够识别,则逐个开启项启项找到引起问题的软件,然后将它卸载掉。
首先打开电脑,右击菜单进入控制面板——电源选项,然后单击当前所选的电源计划旁边的更改计划设置。接着单击更改高级电源设置。最后展开USB设置—USB选择性暂停设置,将其设置为“已禁用”,确定。
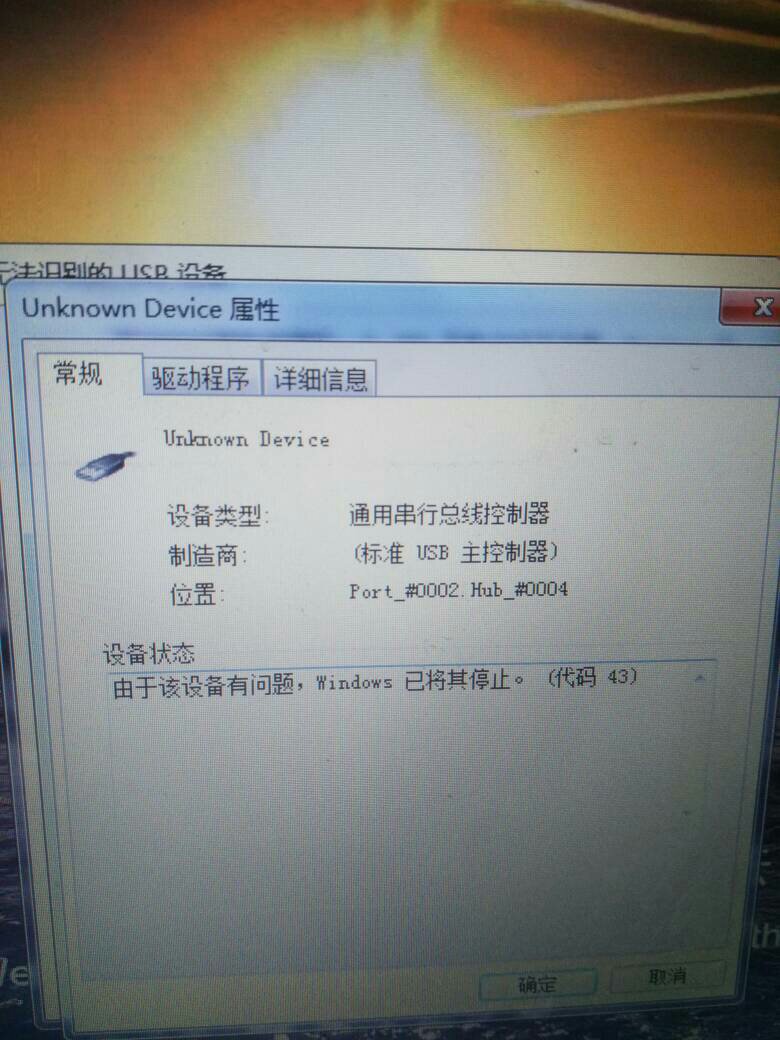
发表评论 取消回复