1、首先,启动计算机,在重新启动过程中,单击F12,出现界面,在下图中的红色框中按Enter,如下图所示,然后进入下一步。其次,完成上述步骤后,进入BIOS界面,然后选择“boot”选项,如下图所示,然后进入下一步。
2、启动电脑,按快捷键进入BIOS。选中“BOOT”。选中“Boot option filter”按回车键。
3、将电脑关机,或者重新启动,在重新启动的时候按键盘的F2按键进入到bios的界面。进入到bios的界面,选择标题选项的boot引导选项。
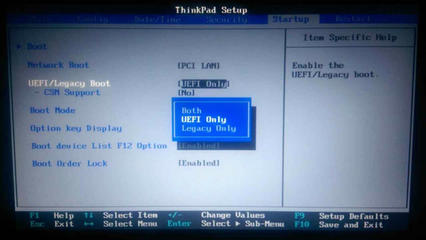
1、此时,需要我们将光标移动到U盘所在的一行,先按F键锁定,再按X键就能将它转移到能被BIOS正确识别的列表中了。保存BIOS重启系统,再次按F12进入启动设备菜单,久违的系统U盘终于出现了!选择U盘引导,稍后就能进入系统安装界面。
2、了解自己的主板是否支持UEFI(如何看主板是否支持UEFI模式)。UEFI模式下硬盘需为GPT分区,否则安装系统会失败,大家可以下载个u盘启动盘制作工具(推荐快启动),进快启动win10pe系统进行转换为gpt(如何将mbr转换为gpt)。
3、开机后点击F2键或DEL键进入BIOS界面;点击F7键进入Advanced Mode界面;选择advanced项下的PCH存储设置;在SATA Mode Selection中即可设置对应的硬盘模式。设置完成后点击F10键保存并退出BIOS后即可。
4、具体步骤如下:我们根据情况下载win10系统后,把下载的iso文件放到除c盘外的根目录或文件夹目录(建议采用英文目录),然后右键进行解压。
5、OS Optimized Defaults是一个顶级设置选项,开启该选项后,BIOS会自动将所有相关选项(即下文将要介绍的每个选项)恢复为预装Win8/1 默认启动方式所要求的标准设置。
6、\x0d\x0aUEFI 模式下安装操作系统(暂不涉及Linux等其它操作系统):\x0d\x0a硬盘必须是GPT格式,系统必须是64位,UEFI不支持32位系统。
1、UEFI启动则是首先要将启动文件放置在FAT格式主分区,接着指定该分区下的启动文件进行启动。只要指定“FAT分区\EFI|BOOT|BOOTX6EFI”作为指定文件即可启动系统。
2、将电脑关机,或者重新启动,在重新启动的时候按键盘的F2按键进入到bios的界面。进入到bios的界面,选择标题选项的boot引导选项。
3、设置为“UEFI Only”,意思就是仅适用UEFI模式。按下F10键,然后点击OK,保存设置。
4、启动电脑,按快捷键进入BIOS。选中“BOOT”。选中“Boot option filter”按回车键。有“LEGACY only”、“UEFI only”、“UEFI and LEGACY”三个选项。
5、第一步:设置独立引导分区UEFI启动需要一个独立的分区,以win8 64位为例,打开资源管理器,右击—计算机---管理。
6、首先,启动计算机,在重新启动过程中,单击F12,出现界面,在下图中的红色框中按Enter,如下图所示,然后进入下一步。其次,完成上述步骤后,进入BIOS界面,然后选择“boot”选项,如下图所示,然后进入下一步。
发表评论 取消回复