1、首先打开这台电脑选项,进入到C盘界面,右键选择其中要转移的文件,选择剪切选项,退回这台电脑界面,进入到D盘界面,在对应的位置进行粘贴即可。
2、磁盘清理:- 在Windows中,打开“此电脑”或“计算机”,右键单击C盘,选择“属性”“磁盘清理”。- 在弹出的窗口中,勾选要清理的文件类型,然后单击“确定”。- 等待清理完成。
3、进入此电脑,在c盘选择需要移动的文件。右键选择剪切。右键选择粘贴,即可将把c盘的文件移到d盘。进入c盘选择要移动的文件。右键选择粘贴,即可将把c盘的文件移到d盘。
4、点击桌面的此电脑图标,双击系统C盘。找到需要移动的文件,右键点击,选择弹窗中的剪切选项。返回至此电脑,点击D盘,右键空白处,选择粘贴即可。
5、把电脑c盘的文件移到d盘需要3个步骤来完成,本视频通过win10电脑来演示,具体的操作方法如下 1点击此电脑图标 点击桌面的此电脑图标,双击系统C盘2找到需移动的文件 找到需要移动的文件,右键点击,选择弹窗。
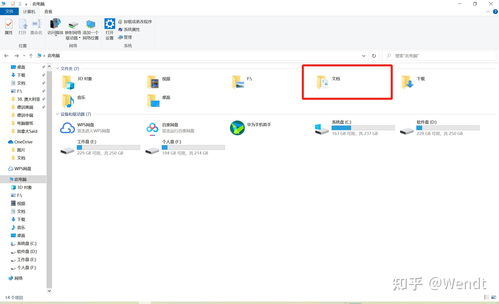
1、步骤1:在“此电脑”上右键点击,选择“管理”,然后在“计算机管理”窗口的左侧列表中选择“磁盘管理”。在Windows10中也可以右键点击开始菜单,直接选择“磁盘管理”功能。
2、首先打开此电脑,点击上方“管理”。接着进入左边存储下的“磁盘管理”。然后右键右下角“d盘”选择“压缩卷”。选择d盘需要的空间并点击“压缩”,压缩完成后,将d盘现在的文件转移到新的空间里。
3、点击压缩卷。在磁盘管理中选择c盘,鼠标右击,点击压缩卷。设置空间点压缩。在压缩页面,设置压缩空间,点击压缩。点击扩展卷。选择D盘,鼠标右击,点击扩展卷。在磁盘管理中选择c盘,鼠标右击,点击压缩卷。
4、即可正常进入系统。在压缩页面,设置压缩空间,点击压缩。点击扩展卷选择D盘,鼠标右击,点击扩展卷。点击下一步在欢迎页面,点击下一步。单击下一步在设置空间页面,单击下一步。单击完成单击完成,这样c盘分空间给D盘成功。
5、- 在Windows中,右键单击C盘的压缩空间,选择“新建简单卷”。- 按照向导提示,完成分区操作。- 将原C盘中的文件移动到新建的D盘中。
1、首先打开这台电脑选项,进入到C盘界面,右键选择其中要转移的文件,选择剪切选项,退回这台电脑界面,进入到D盘界面,在对应的位置进行粘贴即可。
2、磁盘清理:- 在Windows中,打开“此电脑”或“计算机”,右键单击C盘,选择“属性”“磁盘清理”。- 在弹出的窗口中,勾选要清理的文件类型,然后单击“确定”。- 等待清理完成。
3、首先打开此电脑,点击上方“管理”。接着进入左边存储下的“磁盘管理”。然后右键右下角“d盘”选择“压缩卷”。选择d盘需要的空间并点击“压缩”,压缩完成后,将d盘现在的文件转移到新的空间里。
4、使用软件进行迁移:为了避免出现系统崩溃、程序无法正常运行等问题,最好使用专业的分区工具进行C盘迁移。比如EaseUSPartitionMaster等软件可以帮助你安全、快速地将C盘转移到D盘。
5、方法:打开C盘,按下快捷键ctrl+a。选中C盘全部文件,按下快捷键ctrl+c。复制到内存中;打开D盘或者E盘。按下快捷键ctrl+v。粘贴过来即可。然后重启电脑,使用pe格式化C盘。具体步骤:打开C盘,按下快捷键ctrl+a。
发表评论 取消回复