word文档里页码都是1,因为使用的是插入页脚的形式,手动添加的1则所有页面页脚一致,均显示为1。删除相关页码,通过系统自动生成页码即可使页码连续增加。
word页码设置了1全是1,是因为设置页码的时候将每一页都设成了起始页,所以页码全是1,只要把起始页改成续前页就可以了,设置的方法如下:电脑:戴尔K550 系统:win11 软件:word2002 将需要修改的word文档点击打开。
word页码设置了1全是1打开Word,然后点击顶部菜单栏的插入选项。接着点击页码,选择设置页码格式。之后在打开的窗口中,选择一种“编码”格式。然后勾选“起始页码”选项,并且输入1,点击“确定”按钮。
因为设置页码的时候将每一页都设成了起始页,所以页码全是1,只要把起始页改成续前页就可以了。设置方法如下:将需要修改的word文档点击打开。打开之后,在word文档里面的工具栏上面找到插入这个选项,点击它。
按照下面的方法,从第二页或者是需要的地方设置页码即可 页码从任意页开始 将光标定位于需要开始编页码的页首位置。选择“插入-分隔符”,打开“分隔符”对话框,在“分隔符类型”下单击选中“下一页”单选钮。
1、重新设置完页码,点击确定后,即可将页码全是1的内容修改为“4”。
2、word页码设置了1全是1,是因为设置页码的时候将每一页都设成了起始页,所以页码全是1,只要把起始页改成续前页就可以了,设置的方法如下:电脑:戴尔K550 系统:win11 软件:word2002 将需要修改的word文档点击打开。
3、word页码设置了1全是1打开Word,然后点击顶部菜单栏的插入选项。接着点击页码,选择设置页码格式。之后在打开的窗口中,选择一种“编码”格式。然后勾选“起始页码”选项,并且输入1,点击“确定”按钮。
4、因为设置页码的时候将每一页都设成了起始页,所以页码全是1,只要把起始页改成续前页就可以了。设置方法如下:将需要修改的word文档点击打开。打开之后,在word文档里面的工具栏上面找到插入这个选项,点击它。
1、因为设置页码的时候将每一页都设成了起始页,所以页码全是1,只要把起始页改成续前页就可以了。设置方法如下:将需要修改的word文档点击打开。打开之后,在word文档里面的工具栏上面找到插入这个选项, 点击它。
2、页码的文本框变小了造成的全是1,解决方法如下:首先在电脑中,打开Word文档页码全为1,首先选择“插入-页码”,如下图所示。然后在页码下拉列表中点击“删除页码”,如下图所示。
3、word文档里页码都是1,因为使用的是插入页脚的形式,手动添加的1则所有页面页脚一致,均显示为1。删除相关页码,通过系统自动生成页码即可使页码连续增加。
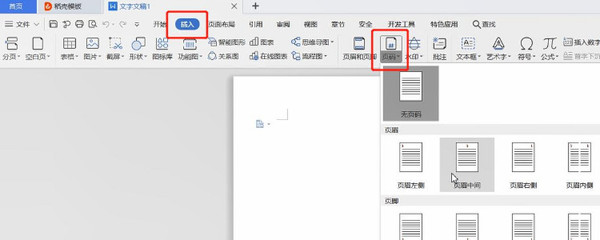
发表评论 取消回复