1、U盘一只,容量最好大于4g 2系统之家U盘启动盘制作工具,官网下载地址 3原版win10系统镜像文件,下载地址 html 第一步,制作U盘启动。
2、第一步,制作U盘启动盘 1 下载安装系统之家U盘启动盘制作工具 2 插入U盘打开系统之家U盘工具软件 3 打开软件后不用修改什么设置,点击一键制作即可 4 制作完后把系统文件复制到U盘,如果你是装本机的话就不用。
3、首先,打开网页搜索引擎搜索“之家重装”到官网下载系统之家一键重装系统工具2打开系统之家,选择“u盘模式”进入,可以看到系统之家已经是识别到u盘的了,点击“开始制作”3等待系统之家出现“启动u盘制作成功”。
4、将U盘插入电脑,打开小白一键重装系统软件,使用前关闭杀毒工具,等待小白检测环境完成后,点击制作系统,点击开始制作2选择我们想要的系统,点击开始制作3弹出提示备份U盘资料,点击确定,等待系统下载完成,等待U盘。
5、一键u盘启动的操作很简单,在连接U盘启动盘的状态下,开机或重启后连续按快捷启动键。进入快捷启动菜单后,我们使用上下方向键,选择usb设备,回车确认即可。之后系统会自动重启,然后进入pe系统。我们就可以开始进行系统重装了。
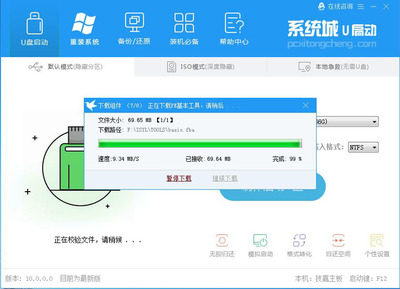
1、具体的安装步骤如下:下载安装系统之家一键重装系统工具并打开,选择需要安装的win10系统,点击安装此系统。(注意在安装前备份好c盘重要资料,关掉电脑上的杀毒软件避免被拦截)软件开始自动下载系统镜像文件资料。
2、第一步,制作U盘启动盘 1 下载安装系统之家U盘启动盘制作工具 2 插入U盘打开系统之家U盘工具软件 3 打开软件后不用修改什么设置,点击一键制作即可 4 制作完后把系统文件复制到U盘,如果你是装本机的话就不用。
3、插入U盘或DVD,重启计算机,进入BIOS并将启动顺序设置为U盘或DVD。计算机会从U盘或DVD启动,此时会进入Windows 10的安装向导。按照向导中的提示完成安装。在安装过程中,您需要选择Windows 10的语言、时区、键盘布局等设置。
4、系统之家u盘安装系统步骤win10:首先下载操作系统。【win10系统之家64位下载】系统下载完成之后点击打开,并选择“制作U盘启动盘”。然后可以选择需要安装的系统版本进行安装点击“开始制作”。
5、方法/步骤:先自行在电脑上安装好系统之家一键重装系统工具,打开就可以选择win10系统点击安装。等待软件自行下载win10镜像并部署环境。完成后重启电脑。来到开机选项界面,选择第二项xiaobai-pe系统进入pe系统。
6、第一步,下载系统之家win10 iso系统 2第二步,将ISO镜像文件使用的RAR解压 3第三步,进入Win10安装目录,双击执行setupexe安装文件 4第四步,选择不是现在,点击下一步 5第五步,接受许可条款 6第六。
首先,打开网页搜索引擎搜索“之家重装”到官网下载系统之家一键重装系统工具2打开系统之家,选择“u盘模式”进入,可以看到系统之家已经是识别到u盘的了,点击“开始制作”3等待系统之家出现“启动u盘制作成功”。
方法/步骤3: 第三步开始用U盘装系统到SSD 1下面我们拿制作好的U盘启动盘,以安装Win7系统为例,其他XP、Win8系统安装都一样,这里我们用的是浦科特M5S 256G固态硬盘装系统。
制作完成后,您的U盘就变成启动盘了。之后您可以去如“系统之家”这类的网站下载原装系统镜像文件,以Win7系统为例,从镜像中提取后缀为“.wim”的文件,然后复制到U盘中。那整个U盘装系统的前期工作完成了。
固态硬盘里装系统一般需要借助U盘,先对硬盘进行分区并4k对齐。具体可以通过以下步骤操作来实现。做好U盘启动盘,将下载的系统iso文件直接复制到U盘的GHO目录下。
而IDE则是不支持NCQ,队列深度增大性能也不会有太大的变化。开始用U盘装系统到SSD下面我们拿制作好的U盘启动盘,以安装Win7系统为例,其他XP、Win8系统安装都一样,这里我们用的是浦科特M5S256G固态硬盘装系统。
本文将为大家介绍如何安装SSD系统,让你的电脑更加流畅舒心。找一个U盘找一个U盘。(容量最好不低于6GB)启动U盘制作找一个启动U盘制作工具然后下载并安装成功后插入你的U盘开始制作。
首先,打开网页搜索引擎搜索“之家重装”到官网下载系统之家一键重装系统工具2打开系统之家,选择“u盘模式”进入,可以看到系统之家已经是识别到u盘的了,点击“开始制作”3等待系统之家出现“启动u盘制作成功”。
制作U盘启动盘下载u启动U盘装机工具并安装;连接空白U盘到usb接口,U盘为8G及以上;U盘启动盘制作工具读取U盘后,点击开始制作,然后耐心等待U盘启动盘制作完成即可。
系统之家u盘安装系统步骤win10:首先下载操作系统。【win10系统之家64位下载】系统下载完成之后点击打开,并选择“制作U盘启动盘”。然后可以选择需要安装的系统版本进行安装点击“开始制作”。
当把U盘启动盘制作好后,重新启动就可以安装系统之家win7装机版系统了2安装前要将U盘设置为第一启动项,相关教程可看此BIOS设置u盘作为第一启动项 3设置完成后,电脑在此重新启动,这时大家会看到口袋PE U。
一安装准备 1做好C盘和桌面文件的备份 2系统镜像windows操作系统下载 34G 容量U盘,制作U盘PE启动盘 4引导设置怎么设置开机从U盘启动 二系统之家的系统怎么u盘安装 1以安装系统之家win7系统为例,通过。
U盘安装win7系统是一种方便快捷的安装方式,本文将为大家提供超详细的教程,让你轻松掌握U盘安装win7系统的技巧。 准备阶段在准备阶段,你需要选择win7原版镜像文件,并根据内存选择32位或64位系统。2G内存选32位,4G及以上选64位。
简介:用u盘安装win7 32位的详细步骤 第一步。主管在网上下载u盘pe安装程序。可以选择:老毛桃、大白菜、口袋PE等。对于第一手资料,边肖推荐这里的口袋体育。由于操作简单方便,可以一键安装系统。第二步。
将U盘插入电脑,打开小白一键重装系统软件,使用前关闭杀毒工具,等待小白检测环境完成后,点击制作系统,点击开始制作2选择我们想要的系统,这里可以选择win10系统,点击开始制作3弹出提示备份U盘资料,点击确定,等待。
第一步,制作U盘启动盘 1 下载安装系统之家U盘启动盘制作工具 2 插入U盘打开系统之家U盘工具软件 3 打开软件后不用修改什么设置,点击一键制作即可 4 制作完后把系统文件复制到U盘,如果你是装本机的话就不用。
首先,为了能够从u盘启动,重启电脑,在开机时按照系统屏幕提示按下F2键,然后按方向键进入BOOT菜单,将第一启动设备设置为USBStorageDevice。
发表评论 取消回复