首先,通过“开始”菜单,右击选择“计算机”,选择“管理”。进入到“计算机管理”页面,可以看到带有感叹号的设备(则说明驱动程序需要更新),右击选择“更新驱动程序软件”。
步骤1:在浏览器中打开Intel官方网站。步骤2:在网站的搜索框中输入你的显卡型号,并点击搜索按钮。步骤3:在搜索结果中找到与你的显卡型号相对应的驱动程序,并点击下载按钮。
显卡驱动安装是确保显卡正常运行的重要步骤。如果您遇到了安装问题,可能是由于显卡故障或电源问题导致的。本文将为您介绍三种安装驱动的方法,帮助您轻松搞定显卡驱动安装。
- 在Windows系统中,按下Win X键,选择设备管理器。- 在设备管理器中,展开显示适配器选项。- 右键点击你的显卡,选择卸载设备。- 在弹出的对话框中选择删除驱动程序,然后点击卸载。
首先右键电脑的win图标,点击“管理”选项。接着在弹出的界面双击“设备管理器”选项。然后双击“显示适配器”选项,选择其中的显卡设备。然后在弹出的对话框中点击“更新驱动程序”。
首先,通过“开始”菜单,右击选择“计算机”,选择“管理”。进入到“计算机管理”页面,可以看到带有感叹号的设备(则说明驱动程序需要更新),右击选择“更新驱动程序软件”。
在我的电脑上右击选择“属性”。点击“设置管理器”。在设备管理器中,找到“显示适配器”将其展开。在显卡上右击鼠标,点击“更新驱动程序”。
显卡驱动安装是确保显卡正常运行的重要步骤。如果您遇到了安装问题,可能是由于显卡故障或电源问题导致的。本文将为您介绍三种安装驱动的方法,帮助您轻松搞定显卡驱动安装。
首先右键电脑的win图标,点击“管理”选项。接着在弹出的界面双击“设备管理器”选项。然后双击“显示适配器”选项,选择其中的显卡设备。然后在弹出的对话框中点击“更新驱动程序”。
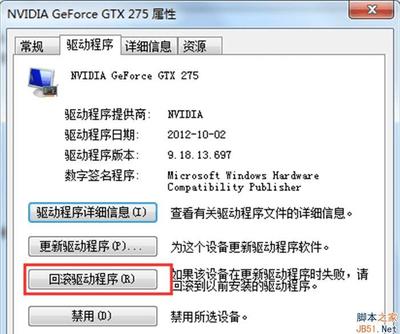
1、一,手动安装。手动安装需要对电脑有一定的了解,第一步先确定显卡具体的品牌,型号,然后根据的操作系统类型在网上下载相对应的驱动程序,可以上显卡的官网,也可以上驱动之家下载。二,自动安装。二,自动安装。
2、安装新驱动: 如果下载的是可执行文件,运行它,按照提示进行安装。如果是压缩文件,解压缩后运行安装程序。重启电脑: 安装完成后,重启电脑以使新驱动生效。
3、步骤一:确定显卡型号和当前驱动版本要升级显卡驱动,首先需要确认显卡类型和当前驱动版本。这可以通过打开“设备管理器”来查看显卡信息。右键点击电脑图标,选择“属性”,然后选择“设备管理器”。
4、显卡驱动安装是确保显卡正常运行的重要步骤。如果您遇到了安装问题,可能是由于显卡故障或电源问题导致的。本文将为您介绍三种安装驱动的方法,帮助您轻松搞定显卡驱动安装。
5、步骤1:在浏览器中打开Intel官方网站。步骤2:在网站的搜索框中输入你的显卡型号,并点击搜索按钮。步骤3:在搜索结果中找到与你的显卡型号相对应的驱动程序,并点击下载按钮。
6、重新安装显卡驱动通常可以解决一些显卡驱动相关的问题,以下是一些通用的步骤下载最新驱动首先需要确定您的显卡型号,然后到显卡厂商官网下载对应的最新驱动程序。如果您不知道自己的显卡型号,可以通过设备管理器查看。
1、首先,通过“开始”菜单,右击选择“计算机”,选择“管理”。进入到“计算机管理”页面,可以看到带有感叹号的设备(则说明驱动程序需要更新),右击选择“更新驱动程序软件”。
2、选择您要对此档案执行的动作。勾选[Install]⑥,然后点选[Next]⑦以继续下一个步骤。※ 注: 如果您选择Extract的话,此程序仅会将档案解压缩而不雹毁瞎会进行安装。
3、显卡驱动的安装取决于你的操作系统和显卡型号。以下是一些常见的安装方法:方法一:自动安装右键点击“此电脑”,菜单栏选择“管理”。进入计算机管理界面,选择界面左侧的“设备管理器”选项。
首先,通过“开始”菜单,右击选择“计算机”,选择“管理”。进入到“计算机管理”页面,可以看到带有感叹号的设备(则说明驱动程序需要更新),右击选择“更新驱动程序软件”。
显卡驱动安装是确保显卡正常运行的重要步骤。如果您遇到了安装问题,可能是由于显卡故障或电源问题导致的。本文将为您介绍三种安装驱动的方法,帮助您轻松搞定显卡驱动安装。
首先右键电脑的win图标,点击“管理”选项。接着在弹出的界面双击“设备管理器”选项。然后双击“显示适配器”选项,选择其中的显卡设备。然后在弹出的对话框中点击“更新驱动程序”。
本文将介绍显卡驱动程序的安装方法。打开设备管理器右击“我的电脑”,打开“系统属性”对话框,选择“硬件”选项,再点击“设备管理器”,此时会弹出“设备管理器”对话框,然后找出显卡出来,对着显卡右单击,选择“更新驱动程序”。
发表评论 取消回复