首先,准备一个已经制作好的u盘启动盘(可参考“u深度一键制作u盘启动盘详细使用教程”),之后到官网下载u深度一键还原精灵至电脑当中,随后上网下载一个可使用的ghost系统镜像包至电脑当中,并依次将它们放入至u盘当中。
将准备的的win7系统镜像包存储到已做好的u深度u盘启动盘根目录中。将u深度u盘插在要安装的电脑usb口,开机按F12键,选择从U盘启动。
使用一键还原精灵备份系统的操作步骤 (1)系统下载一键还原精灵安装成功后,启动计算机屏幕显示图1所示的界面,按F11键。(2)界面显示10s后自动备份系统,此时用户按Esc键,进入一键还原精灵软件的主界面,如图2所示。
进不去系统的情况下,可以用u盘重装系统,给你演示下u盘重装系统教程,可以参考下。
电脑一键还原系统具体步骤如下工具联想电脑1首先联想电脑要先确认已经有的备份,然后单击开始程序一键GHOST,打开软件2系统正在初始化3再选择“一键恢复系统”4单击“确定”,系统会提示两边,还是单击“。
使用一键还原精灵备份系统的操作步骤 (1)系统下载一键还原精灵安装成功后,启动计算机屏幕显示图1所示的界面,按F11键。(2)界面显示10s后自动备份系统,此时用户按Esc键,进入一键还原精灵软件的主界面,如图2所示。
备份 下载一键重装系统软件,打开并切换到备份/还原选项,点击系统备份和还原。切换到GHOST备份和还原,如下图。
进入一键还原精灵后如果系统没有备份则自动备份(图1),按ESC键则进入主界面(图2)。
1、首先,准备一个已经制作好的u盘启动盘(可参考“u深度一键制作u盘启动盘详细使用教程”),之后到官网下载u深度一键还原精灵至电脑当中,随后上网下载一个可使用的ghost系统镜像包至电脑当中,并依次将它们放入至u盘当中。
2、[F11] to Start recovery system*** 提示行时,迅速按下F11键就可以使用一键还原精灵了(或在电脑刚启动时按住F11键不放)。
3、可以非常方便的备份以及还原系统。u深度一键还原精灵使用方法 下载解压缩,打开软件;先点击“一键备份”对电脑当前系统进行备份操作;当你的电脑出现问题时,再选择“一键还原”即可。
4、使用一键还原精灵备份系统的操作步骤 (1)系统下载一键还原精灵安装成功后,启动计算机屏幕显示图1所示的界面,按F11键。(2)界面显示10s后自动备份系统,此时用户按Esc键,进入一键还原精灵软件的主界面,如图2所示。
5、重启进入一键还原精灵重启,当屏幕底部出现system***时,及时按F11,打开一键还原精灵主界面,选“还原”---“确定”,10秒以后自动重启,进入恢复系统界面。
1、首先,准备一个已经制作好的u盘启动盘(可参考“u深度一键制作u盘启动盘详细使用教程”),之后到官网下载u深度一键还原精灵至电脑当中,随后上网下载一个可使用的ghost系统镜像包至电脑当中,并依次将它们放入至u盘当中。
2、首先,打开你的“一键还原精灵”在打开的窗口中,点击“进入一键还原”,进行系统的备份。在打开下面的这个窗口后,点击“确定”继续。这时电脑会自动重启。
3、这是一款新的系统一键备份还原软件。可以非常方便的备份以及还原系统。
4、另:如果安装了NT启动菜单则在开机菜单中可以选择进入一键还原精灵)进入一键还原精灵后如果系统没有备份则自动备份。按ESC键则进入主界面。
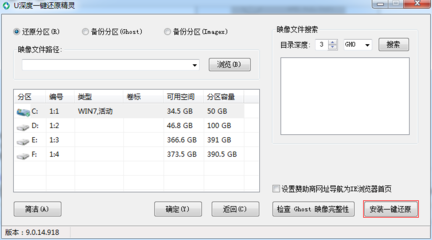
1、搜索 从任务栏创建还原点 并从搜索结果列表中选择它。 在 “系统保护” 选项卡中,选择 “创建”。 输入还原点的描述,然后依次选择 “创建”“确定”。
2、在机器启动出现ASUS LOGO时,按下键。然后按照提示,就可以一键还原了。神舟笔记本当出现HASEE神舟(或神舟电脑)的界面时,开始连续的按 F9 键 直到屏幕出现恢复窗口。,然后点击选择映像文件还原即可。
3、新装系统设置一键还原方法 启用设置系统还原 右击“我的电脑”—“属性”—系统还原—去掉“在所有驱动器上关闭系统还原”前边的勾—确定。
发表评论 取消回复