准备工作:一个U盘一台正常能上网的电脑下载安装小白一键重装系统工具具体步骤如下:首先插入u盘并打开小白一键重装系统工具。选择左侧的制作系统栏目-制作U盘,然后点击开始制作。
首先需要下载Windows 10操作系统,分为32位于64位两个版本,电脑内存大于4GB的用户,建议下载64位Win10系统。准备一个U盘,容量至少为8GB以上,将U盘插入电脑中。
现在大部分电脑都是win10系统,有些用户想知道怎么通过U盘启动盘在GUID分区安装Win10系统,接下来小编就给大家介绍一下具体的操作步骤。
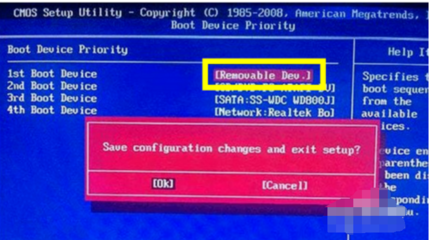
第一步,制作好uefi启动U盘之后,将win10 64位系统iso镜像直接复制到U盘gho目录下。
第八步进入【Windows Boot Manager】页面后,根据下图箭头所指,选中U盘系统并按下【回车】键。 第九步进入系统后,根据下图箭头所指,双击【DG硬盘分区】图标。
设置UEFI GPT分区安装win10教程 我们可以使用小白一键重装系统软件制作U盘启动盘。注意,制作的启动盘必须要制作uefi版本。
第二步、设置U盘启动 UltraISO将U盘制作成启动盘,并写入Windows10原本镜像后,今后这个U盘,就可以给电脑安装系统了,包括刚才我们用的这台电脑或者其它任何电脑安装系统。
首先,为了能够从u盘启动,重启电脑,在开机时按照系统屏幕提示按下F2键,然后按方向键进入BOOT菜单,将第一启动设备设置为USB Storage Device。
之后,按下按键F10,选择yes,回车,保存BIOS设置并退出。至此,BIOS设置USB盘启动成功。然后,系统会重启,自动u盘启动进入win10系统安装界面。首先选择语言,简体中文,下一步。
这边小编跟大家分享戴尔Latitude3300用u盘重装win10系统的图文步骤。
第一步:制做win10u盘安装系统。1,在制作U盘启动盘的时候建议先把U盘插入到USB接口上再操作下面的的操作。U盘插入以后就不要再动它了。2,进入UltraISO软件以后,在工具栏中点击打开按钮。
启动925U盘启动系统进入桌面后,双击运行桌面上的”PE一键装机“,如下图:U盘安装ghost win10图文教程 U盘安装ghost win10图文教程 (1)、双击运行U盘PE系统桌面上的“PE一键装机”打开安装器界面。
这边小编跟大家分享联想Ideapad320c-15用u盘重装win10系统的图文步骤。
首先需要下载Windows 10操作系统,分为32位于64位两个版本,电脑内存大于4GB的用户,建议下载64位Win10系统。准备一个U盘,容量至少为8GB以上,将U盘插入电脑中。
下载Win10镜像后,在“应用大全”找到U大侠U盘启动,如下图:U大侠U盘启动 按照图中的提示,只需要选择好U盘(最好4GB以上)和镜像后,点击“开始制作”即可。
准备工作:一个U盘一台正常能上网的电脑下载安装小白一键重装系统工具具体步骤如下:首先插入u盘并打开小白一键重装系统工具。选择左侧的制作系统栏目-制作U盘,然后点击开始制作。
u盘重装win10系统步骤如下操作设备戴尔笔记本电脑 操作系统win10 操作程序U盘重装系统 1首先插入U盘后再按F2按键,如下图所示2当按F2键进入bios后,找到“AdvancedSATA Mode”,如下图所示3然后按Enter。
工具win10 步骤 1u盘插入电脑,开机,按启动快捷键F8,选择u盘启动后,系统进入到u深度主菜单,选择02运行U深度Win8PE装机维护版,按下回车键确认,如下图所示2系统会自动弹出“u深度装机工具”窗口,点击文件下拉。
将win10系统iso文件直接复制到大白菜U盘启动盘的GHO目录下2在需要装win10电脑上插入U盘,重启后按F12F11Esc等快捷键打开启动菜单,选择U盘选项回车3在这个菜单中选择02回车,启动pe系统4双击打开。
发表评论 取消回复