启动急救首先,启动360急救箱。扫描电脑等待急救箱扫描完成后,重启电脑。系统修复点击“系统修复”,选择“全选”然后“立即修复”。
下载个“360系统急救箱”,已经安装了“360安全卫士”的朋友,直接打开“查杀木马”,“自定义扫描”的下面的“360系统急救箱”,点击它:【1】。开始急救!急救完毕后,立即处理,重启!【2】。
非ghost系统安装的话可以放入系统光盘,按R就行修复。是ghost系统安装的话需要重新安装系统。以Dell电脑为例方法如下:插入已经制作好的U盘系统盘。开机出现logo的时候按F12。使用方向键选择U盘启动后回车。
步骤1:首先,您需要打开数据恢复软件,并选择恢复模式。步骤2:接着,选择扫描对象,例如U盘,并点击“开始扫描”按钮。步骤3:等待扫描结束后,您可以根据文件路径或文件类型来查找要恢复的视频文件。
电脑系统文件丢失修复的具体步骤如下:我们需要准备的材料分别是:电脑、360安全卫士。首先我们点击打开360安全卫士。然后我们在弹出来的窗口中点击打开“系统修复”。
下载360系统急救箱,对系统进行查杀(怀疑是病毒、木马和恶意软件造成的)、修复,问题就解决了。
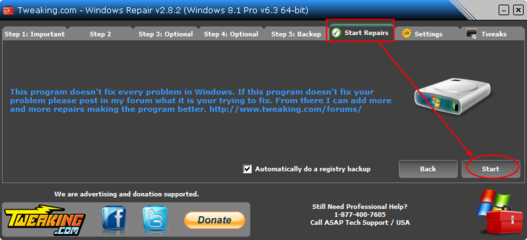
a. 驱动程序未安装或未正确安装:如果您的电脑使用的是Realtek声卡,但未安装相应的驱动程序,或者驱动程序安装不完整,可能导致高清晰音频管理器无法正常显示。
声卡驱动安装不正确导致的,可以选择别的版本驱动重新安装一次就会出来,步骤如下:所需材料:电脑、宽带、驱动人生。首先在电脑上鼠标双击打开“驱动人生”快捷方式。进入主界面后点击“立即体检”。
你的电脑没有安装Realtek音频驱动程序。Realtek音频驱动程序是使Realtek音频芯片正常工作的必要程序,如果没有安装驱动程序,则会导致Realtek音频管理器无法正常使用。 你的电脑使用的是其它品牌的音频芯片。
以win10系统为例,在windows开始菜单中找到运行。在运行的输入框中输入cmd,并点击确定。然后在cmd命令指示符中输入chkdsk修复指令,随后回车。
开始-运行输入CMD,点击确定,打开管理员命令窗口;在管理员命令窗口输入:sfc/scannow(注意sfct与/之间有一个空格),回车;正在扫描所有系统文件完整性并自动修复损坏文件。
首先,在电脑启动时按下F8或者其他指定按键可以进入高级启动选项界面,在这里可以选择启动修复工具。另外,我们还可以通过Windows安装光盘或者预装的USB启动盘来启动电脑,并选择修复选项进行修复。
笔者认为可能和硬盘有关,你可以尝试下面的解决步骤:第一步、关闭电脑电源,打开机箱,重新插拔下硬盘的数据线和电源线,然后重新开机试试看 第二步、如果问题依旧,可以考虑使用光盘修复或者重装系统。
1、电脑输入Windows+R调出运行界面,输入cmd命令,点击确定。进入管理员界面。在光标后面输入CHKDSK C: /F,然后按回车键。输入CHKDSK C: /F回车后,等待修复就可以了。
2、首先点击【开始菜单】,在里面点击【运行】,或者按win+R,打开运行窗口,如图所示。然后在运行窗口输入【CMD】,打开命令提示符,如图所示。然后在命令提示符中,如图的位置输入命令,进行修复磁盘,如图所示。
3、错误现象:文件和文件目录图标仍在,双击后出现#文件或目录损坏且无法读取#的提示,删除时提示无法删除的信息。
4、在打开的“本地磁盘属性”窗口中、选择“工具”。在工具菜单下、选择“查错”下的“开始查错”按钮。勾选“自动修复文件系统错误”与“扫描并试图恢复坏扇区”这两项、然后按“确定”。
5、因为u盘原来的格式为ntfs或fat,掉电之后格式变成了RAW格式,导致在打开u盘时出现“文件或目录损坏且无法读取”的提示。解决方法为:点击桌面左下角开始菜单。在命令处输入U盘修复命令“chkdskF:/f”。
6、\x0d\x0a \x0d\x0a硬盘坏道将导致电脑系统文件损坏或丢失,电脑无法启动或死机。硬盘坏道可以采用NDD磁盘工具或Scandisk来修复。
1、非安装软件,直接双击运行,傻瓜式修复,可运行于32位和64位系统和WINPE系统。程序根据当前系统non-Unicode设置自动显示中/英界面。
2、使用NTBOOTautofix_7工具(想下载的话,百度一下就有)一键修复,NTBootAutofix是一款极为优秀的自动修复XP/VISTA/WIN7系统引导的工具。
3、将U盘引导盘连接到计算机的USB端口,然后重新启动计算机,当启动徽标出现在屏幕上时,按开始快捷键,选择U盘启动,然后在主菜单中输入可选机器的维护版本。进入win8pe系统后,点击“开始菜单-磁盘管理-启动管理”。
4、修复系统引导文件需要制作好系统启动U盘或 Win PE U盘。第一步:使用制作好的系统启动U盘或 Win PE U盘,进入到【命令指示符】注意:不同操作方式,操作画面可能会有差异。
5、方法1:使用NTBOOTautofix_7工具(想下载的话,百度一下就有)一键修复,NTBootAutofix是一款极为优秀的自动修复XP、VISTA、WINWinWin包括Win10系统引导的工具。
6、可以选择“自动检测正确的驱动”在前面打勾如图a ;也可以自己选择驱动器(XP系统所在的盘符)如图b。然后点击“添加条目”。
1、我们打开电脑后,在下方的搜索框输入“命令提示符”,然后在结果中选择“命令提示符”打开。 接着在命令提示符页面输入“sfc /?”,回车。
2、首先我们需要打开电脑,不管什么问题,如果电脑不能打开是用不了这个工具的,所以一定要进入到电脑桌面,如图所示。之后我们点击电脑左下角的“开始菜单”按钮,如图所示。
3、方法一:使用系统自带工具修复损坏的文件Windows 7用户:步骤 右键点击有损坏文件的磁盘,然后点击“属性”。步骤 在“属性”窗口中点击“工具”选项卡。
4、方法一: 按下键盘的 win+E组合键或者是双击桌面上的 计算机来打开计算机窗口。打开之后,根据需要选择要修复的磁盘,如C盘,然后鼠标右击,在出现的菜单中点击 属性选项。
5、电脑自带dll修复在“以管理员身份运行”中,sfc命令是Windows系统自带的一个命令,可以扫描并修复系统文件中的错误。具体方法如下:工具/原料:华为MateBook、Windowssfc命令。
6、使用系统自带的修复工具Windows系统自带SFC(SystemFileChecker)命令来扫描文件系统,检查和替换受损的系统文件。在命令提示符中输入sfc/scannow,系统将自动检查并修复任何受损的文件。
发表评论 取消回复