在弹出的权限窗口中点击“添加”。然后添加“everyone”用户,就可以解决了。默认安装系统,网络共享中心是关闭文件共享功能。避免共享漏洞带来病毒风险。所以首先将你的网络共享打开。
出现这样的情况是由于操作不当,导致的权限问题,我们可以使用命令提示符进行修复。
右键文件【属性】,点击共享,点击倒三角选择【guest】添加进去,当然你可以在guest用户,权限级别改为读写或者读取;点击【共享】,尝试其他主机连接输入密码看能否正常进入共享文件。
解决方法:以下步骤需要在你无法访问的计算机中设置,如果已经设置过的项目则跳过。
接下来为大家分享一下Win7/win10双系统无法打开磁盘分区提示拒绝访问的具体解决方法。
win7访问局域网共享时提示没有权限解决方法:在共享的文件夹上点击鼠标右键,然后选择“属性”。点击“共享”选项卡,确认文件夹是处于共享状态。点击“安全”选项卡,然后点击“编辑”按钮。
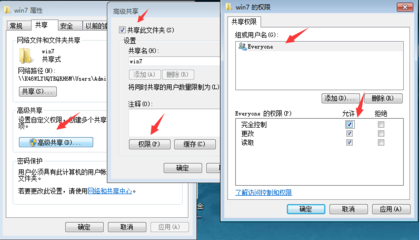
Win7访问局域网中的某台连接有打印机的电脑,提示您没有访问权限,请联系网络管理员可以这样解决:打开桌面上的控制面板,然后点击“用户账户和家庭安全”按钮。进入页面后点击“用户账户选项”。
Win7访问局域网中的某台连接有打印机的电脑,提示您没有访问权限,请联系网络管理员是设置错误造成的,解决方法为:打开计算机管理对话窗口,展开用户列表,然后在右侧创建新的用户。
打开控制面板,管理工具,计算机管理,本地用户和组,guest用户,禁用取消。
打印机没有正确的网络访问权限:确保打印机已连接到网络,并且具有正确的网络访问权限。可以尝试重新设置打印机的网络访问权限,或者联系网络管理员获取帮助。
需要连接打印机的那台电脑,把网络共享打开,还要把来宾用户启用,给电脑的管理员帐号,设置密码。
关闭两台电脑windows自带的防火墙。通过ip直接访问试一下:windows键+R,输入\\19162(这里是主机实际ip)回车。
在屏幕的左下角点开【开始】---在搜索程序和文件那个文本框里输入gpedit.msc,然后回车。
确保网络发现和文件共享已启用:在控制面板中,点击网络和共享中心,然后点击更改高级共享设置。确保网络发现和文件和打印机共享都是启用状态。
解决方法:删除“拒绝从网络访问这台计算机”里面的Gu 在屏幕的左下角点开【开始】---在搜索程序和文件那个文本框里输入gpedit.msc,然后回车。
在弹出的权限窗口中点击“添加”。然后添加“everyone”用户,就可以解决了。默认安装系统,网络共享中心是关闭文件共享功能。避免共享漏洞带来病毒风险。所以首先将你的网络共享打开。
解决方法:删除“拒绝从网络访问这台计算机”里面的Gu 在屏幕的左下角点开【开始】---在搜索程序和文件那个文本框里输入gpedit.msc,然后回车。
推荐:win764位旗舰版下载解决方法:删除“拒绝从网络访问这台计算机”里面的Gu在屏幕的左下角点开【开始】---在搜索程序和文件那个文本框里输入gpedit.msc,然后回车。
接下来跟大家分享一下Win7下局域网共享无法访问提示“您可能没有权限使用网络资源”的具体解决方法如下。
【保存修改】即可。win7访问局域网共享时提示没有权限解决方法:在共享的文件夹上点击鼠标右键,然后选择“属性”。点击“共享”选项卡,确认文件夹是处于共享状态。点击“安全”选项卡,然后点击“编辑”按钮。
1、Win7系统无法访问共享打印机的解决方案:提示要输入账号和密码来访问 原因:这是由于来宾账户没有启用,启用即可。解决:开始-》控制面板-》用户账户和家庭安全-》添加或删除账户-》Guest-》启用。
2、解决方法:在开始中输入gpedit.msc打开本地组策略编辑器;选择计算机配置-》Windows设置-》安全设置-》本地策略-》用户权限分配-》拒绝从网络访问这台计算机,将Guest删除即可。
3、解决方案 因为共享了2台打印机所以系统无法识别是哪个打印机,所以只需要删除一台打印机即可。第二种原因 打印机驱动问题,有时打印机驱动程序过于老旧,版本过低,无法识别或者支持目前的打印设备,因此会提示错误。
4、解决:开始-控制面板-用户账户和家庭安全-添加或删除账户-Guest-启用。
原因是联网的各计算机的工作组名称一致的问题,解决方法如下:登录电脑系统后找到我们设置的共享文件夹,共享文件夹都会有相关图标显示的。
原因:可能是防火墙设置的问题,参照以下操作可解决。
不在同一个工作组。其实现在大多数共享文件夹访问不了并不是基础设置有问题或者权限有问题,而是电脑默认的工作组不是同一个导致的。在桌面找到计算机,在其上方点击右键,在弹出的菜单中点击属性。
发表评论 取消回复