键入命令bootmgfw.efi,即可启动win7安装程序 安装系统 重点介绍一下使用diskpart命令建立GPT磁盘,以及创建分区的方法,为了叙述方便,win7 将要安装到的磁盘,称为目标磁盘。
EFI引导下的win7 是无法软件激活的,只能刷BIOS激活。本教程的前提条件:主板BIOS支持EFI。一般来说,支持EFI的BIOS,都有类似于EFI BOOT的选项,开启即可。原版64位win7镜像。
将它重命名为bootx6efi,复制到制作好的Win7安装盘X:\efi\boot文件夹下即可(X代表U盘盘符,如果U盘中没有此文件夹,就按此名称新建文件夹)。
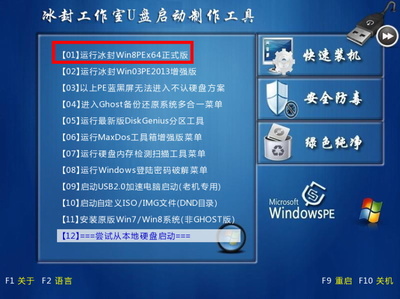
1、重启系统自动进入安装界面,点左下角的修复计算机repair my computer)选择最后一项命令提示符,进入DOS窗口,输入D:/7100/sources/setup.exe进入安装界面 选择安装语言、格式化C盘,就OK了。
2、可以用光盘、u盘、硬盘三种方法安装系统的。直接用个验证过的系统盘重装系统就行了,这样就可以全程自动、顺利解决win7系统安装的问题了。用u盘或者硬盘这些都是可以的,且安装速度非常快。
3、下面小编跟大家介绍新硬盘安装win7系统的方法。
4、如何在固态硬盘安装win7 首先,我们要让Windows7在固态硬盘安家。令人奇怪的是,在其他系统通过Daemon Tools加载Windows7安装映像并不能在固态硬盘安装成功。我们还是用Windows7安装盘或者优盘来引导Windows7的安装。
5、移动硬盘一个 系统软件,这里推荐win7之家最新版的win7操作系统。
1、如何在固态硬盘安装win7 首先,我们要让Windows7在固态硬盘安家。令人奇怪的是,在其他系统通过Daemon Tools加载Windows7安装映像并不能在固态硬盘安装成功。我们还是用Windows7安装盘或者优盘来引导Windows7的安装。
2、比如Win7系统的安装,如果是用U盘安装到SSD,也就几分钟的事儿。而系统的启动时间,传统硬盘上,可能你需要1分30多秒,而 SSD 下的Win7,你只需要10几秒。
3、映像路径选择wingho,选择安装位置,一般是C盘,确定;弹出提示框,点击是,执行系统解压操作;完成解压后,电脑会重启,拔出U盘,自动执行win7安装过程;最后启动进入win7系统,固态硬盘就装上win7系统了。
4、固态硬盘分区完成后,打开pe盘“一键装机”,映像路径选择Win7系统iso镜像,此时会自动提取gho文件,点击下拉框,选择gho文件。
在计算机上安装硬盘后,打开计算机,在计算机桌面上,选择我的计算机并右键单击“管理”进入计算机管理界面。选择“磁盘管理”,系统将弹出来检测新硬盘并请求初始化硬盘。如图所示,单击“确定”进行初始化。
前期准备 移动硬盘一个 系统软件,这里推荐win7之家最新版的win7操作系统。
硬盘安装win7系统不需要其他工具,只要电脑可以正常使用,都是可以用硬盘装win7系统。这边以硬盘安装win7系统下载64位旗舰版为例,跟大家分享用硬盘安装win7系统教程。
下面跟小编一起来学习下从硬盘安装ghostwin7系统的方法。
发表评论 取消回复