DirectX诊断信息查看电脑配置 在“运行”中输入“dxdiag”,回车。在打开的directX系统诊断信息中,就会看到电脑的配置信息。在“显示”呈现 菜单项,可以看到显卡的信息。
桌面上找到此电脑图标。点击此电脑右键选择属性。成功查看此电脑配置。
系统属性查看电脑配置 在win10 系统的开始菜单上右击,点击“控制面板”选项,再点击“系统安全”中的“系统” ,然后就有电脑的整体配置情况了。如下图。
① 点击【产品密钥和激活】,可以查看当前设备的激活状态。预装Win10/11系统的电脑,会在联网后自动激活。
在运行里面输入“dxdiag”。若弹出一个DirectX诊断工具对话框,提示我们是否希望检查,点击确定即可。通过弹出的DirectX诊断工具界面来查看电脑的配置信息:a、下图红框内为cpu与内存信息。
方法一:按win+R打开运行,输入命令dxdiag回车便能够打开DirectX诊断工具,点击显示标签就可以清楚看到显卡设备。方法二:使用鼠标右键点击计算机,打开属性,点击设备管理器,展开显示适配器就可以看到显卡设备了。
在“运行”中输入“dxdiag”,回车。在打开的directX系统诊断信息中,就会看到电脑的配置信息。在“显示”呈现 菜单项,可以看到显卡的信息。
方法一:使用快捷win+R打开运行命令窗口,输入“dxdiag”并点击【确定】按钮,若有窗口弹出请选择“否”。切换到“显卡”,就能查看显卡的芯片型号、显存大小(1024MB=1GB)等配置信息。
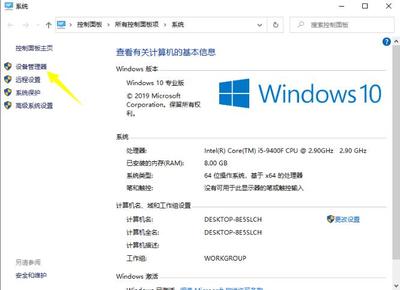
方法一: 右击开始,点击进入设备管理器。 在设备管理器窗口点击展开显示适配器即可查看。方法二: Win r组合键打开运行窗口。 输入dxdiag进入DirectX诊断工具。
在“显示”呈现 菜单项,可以看到显卡的信息。
方法一: 首先第一步鼠标右键单击【此电脑】图标,在弹出的菜单栏中根据下图所示,点击【属性】选项。 第二步打开【系统】窗口后,根据下图箭头所指,点击【设备管理器】选项。
方法一:按win+R打开运行,输入命令dxdiag回车便能够打开DirectX诊断工具,点击显示标签就可以清楚看到显卡设备。方法二:使用鼠标右键点击计算机,打开属性,点击设备管理器,展开显示适配器就可以看到显卡设备了。
右键单击桌面上的空白区域,并选择“显示设置”。在“显示设置”窗口中,向下滚动到“高级显示设置”并单击它。在“高级显示设置”窗口中,选择“显示适配器属性”。
方法一:使用快捷win+R打开运行命令窗口,输入“dxdiag”并点击【确定】按钮,若有窗口弹出请选择“否”。切换到“显卡”,就能查看显卡的芯片型号、显存大小(1024MB=1GB)等配置信息。
1、在“运行”中输入“dxdiag”,回车。在打开的directX系统诊断信息中,就会看到电脑的配置信息。在“显示”呈现 菜单项,可以看到显卡的信息。
2、win10查看显卡配置的方法 方法一: 右击开始,点击进入设备管理器。 在设备管理器窗口点击展开显示适配器即可查看。方法二: Win r组合键打开运行窗口。 输入dxdiag进入DirectX诊断工具。
3、方法一:按win+R打开运行,输入命令dxdiag回车便能够打开DirectX诊断工具,点击显示标签就可以清楚看到显卡设备。方法二:使用鼠标右键点击计算机,打开属性,点击设备管理器,展开显示适配器就可以看到显卡设备了。
4、在运行里面输入“dxdiag”。若弹出一个DirectX诊断工具对话框,提示我们是否希望检查,点击确定即可。通过弹出的DirectX诊断工具界面来查看电脑的配置信息:a、下图红框内为cpu与内存信息。
5、方法一:使用快捷键Win+R打开运行命令窗口,输入“dxdiag”并点击【确定】按钮,若有窗口弹出请选择“否”。
6、方法一:使用快捷win+R打开运行命令窗口,输入“dxdiag”并点击【确定】按钮,若有窗口弹出请选择“否”。切换到“显卡”,就能查看显卡的芯片型号、显存大小(1024MB=1GB)等配置信息。
发表评论 取消回复