按“Win+R”打开运行窗口输入“msconfig”打开系统启动项。系统设置界面。找到启动的选项卡,原来的系统这里是直接可以设置的,现在被转移到了任务管理器里面。从这里就可以进行开机软件启动项的管理了。
鼠标右击Windows键,在其中选择“运行”小程序。在“运行”程序中输入“shell:startup”即可进入开机启动文件夹。开机启动文件夹如图所示,此时文件夹中内容为空。
win10系统置电脑软件开机自启动的方法:同时按住键盘上的“win”和“R”键打开运行窗口,然后输入“shell:startup”并按回车键进入系统自启文件夹。
开机启动项怎么设置win10 据我了解具体步骤如下: 打开“启动”文件夹:Win键+R,输入“shell:startup”,回车。 添加/删除启动项:右键操作,或复制程序快捷方式到此文件夹。
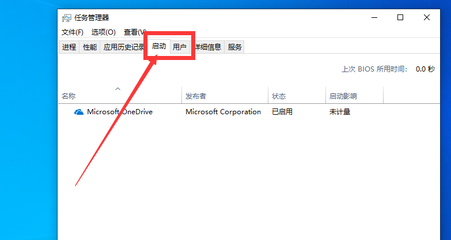
1、工具 win10系统。方法一 点击开始菜单。弹出输入框,输入命令msconfig,打开系统配置。选择启动选项页。再点击打开任务管理器。此时,任务管理器自动切换到启动选项页。
2、在win10选左下角,右键系统。点击进入系统信息。点击高级系统设置。点win10上启动恢复的设置。点击默认操作系统,建议选择双系统中的win10。然后在30秒设置为10秒,方便快速启动。
3、在桌面模式下右键单击任务栏,选择【任务管理器】。在弹出的“任务管理器”窗口中切换到【启动】选项。 此时可看到开机启动程序列表,如下图所示:选择需要禁用的程序,然后点击下方的【禁用】。
点击开始菜单。弹出输入框,输入命令msconfig,打开系统配置。选择启动选项页。再点击打开任务管理器。此时,任务管理器自动切换到启动选项页。选择要禁用的程序,右键选择禁用就可以了。
开机启动项怎么设置win10 据我了解具体步骤如下: 打开“启动”文件夹:Win键+R,输入“shell:startup”,回车。 添加/删除启动项:右键操作,或复制程序快捷方式到此文件夹。
按照原来的方法进行程序界面的调出:按“Win+R”打开运行窗口输入“msconfig”打开系统启动项。
方法/步骤1 1第一个方法是登录自己用户时才能开机启动的启动文件夹。
鼠标右击Windows键,在其中选择“运行”小程序。在“运行”程序中输入“shell:startup”即可进入开机启动文件夹。开机启动文件夹如图所示,此时文件夹中内容为空。
1、点击开始菜单。弹出输入框,输入命令msconfig,打开系统配置。选择启动选项页。再点击打开任务管理器。此时,任务管理器自动切换到启动选项页。选择要禁用的程序,右键选择禁用就可以了。
2、开机启动项怎么设置win10 据我了解具体步骤如下: 打开“启动”文件夹:Win键+R,输入“shell:startup”,回车。 添加/删除启动项:右键操作,或复制程序快捷方式到此文件夹。
3、按照原来的方法进行程序界面的调出:按“Win+R”打开运行窗口输入“msconfig”打开系统启动项。
4、方法/步骤1 1第一个方法是登录自己用户时才能开机启动的启动文件夹。
1、工具 win10系统。方法一 点击开始菜单。弹出输入框,输入命令msconfig,打开系统配置。选择启动选项页。再点击打开任务管理器。此时,任务管理器自动切换到启动选项页。
2、在win10选左下角,右键系统。点击进入系统信息。点击高级系统设置。点win10上启动恢复的设置。点击默认操作系统,建议选择双系统中的win10。然后在30秒设置为10秒,方便快速启动。
3、开机启动项怎么设置win10 据我了解具体步骤如下: 打开“启动”文件夹:Win键+R,输入“shell:startup”,回车。 添加/删除启动项:右键操作,或复制程序快捷方式到此文件夹。
发表评论 取消回复