1、点击管理其他帐户。选择管理员帐户,然后点击更改帐户名称。在弹出的对话框中,输入新的管理员用户名,然后点击更改名称。关闭控制面板。
2、修改win10系统的Administrator帐号名的三种方法:方法在Windows系统中,“Administrator”帐户拥有最高的系统权限,有时我们不得不使用它,但因为名字太长很不方便。
3、右击“此电脑”,找到“管理”。单击“计算机管理”,“系统工具”,找到本地用户和组。找到”用户“这个文件夹 右击你要修改的用户名,点击重命名进行修改。修改之后,双击已经修改的用户名,设置全名。
4、首先第一步先按下【Win+R】快捷键打开【运行】窗口,接着根据下图所示,在方框中输入【control】并点击【确定】选项。 第二步打开【控制面板】窗口后,根据下图箭头所指,点击【用户账户】选项。
5、首先打开电脑,找到桌面上的此电脑图标,右键,在打开的菜单中,选择“管理”选项。 在打开的计算机管理页面,依次点击左侧的“系统工具”---“本地用户和组”选项。 在右侧打开的页面,双击“用户”选项。
1、修改win10系统的Administrator帐号名的三种方法:方法在Windows系统中,“Administrator”帐户拥有最高的系统权限,有时我们不得不使用它,但因为名字太长很不方便。
2、方法控制面板中账户用户修改 1 右击电脑桌面的“此电脑”图标,在列表中点选“属性”选项并进入,如图所示。
3、win10修改管理员名称方法:方法一:右击电脑桌面的“此电脑”图标,在列表中点选“属性”选项并进入。然后点击图示箭头处的“控制面板”,找到“用户账户”图标选项。
4、win10修改管理员名称方法方法一1右击电脑桌面的“此电脑”图标,在列表中点选“属性”选项并进入2然后点击图示箭头处的“控制面板”,找到“用户账户”图标选项3点击“更改账户类型”选项,进入默认账户名页面。
5、第一步,双击或者右击打开控制面板,接着点击用户账号选项。 第二步,来到用户账号页面后,双击或者右击打开更改账户选项。 第三步,在下图所示的页面中,点击想要更改名字的用户。
6、首先,我们进入到win10系统的控制面板窗口,在窗口中点击用户账户,进入到windows用户账户的设置窗口。在用户账户的窗口中,我们点击用户账户下方的——更改账户类型选项,从而对指定的用户进行修改设置。
win10修改管理员名称方法:方法一:右击电脑桌面的“此电脑”图标,在列表中点选“属性”选项并进入。然后点击图示箭头处的“控制面板”,找到“用户账户”图标选项。
首先,我们进入到win10系统的控制面板窗口,在窗口中点击用户账户,进入到windows用户账户的设置窗口。在用户账户的窗口中,我们点击用户账户下方的——更改账户类型选项,从而对指定的用户进行修改设置。
在Windows 10中,要更改管理员的用户名,您需要进行以下步骤:注意:更改管理员用户名需要具有管理员权限。打开控制面板。您可以通过在任务栏搜索栏中键入控制面板来快速找到它,并选择相应的搜索结果。
修改win10系统的Administrator帐号名的三种方法:方法在Windows系统中,“Administrator”帐户拥有最高的系统权限,有时我们不得不使用它,但因为名字太长很不方便。
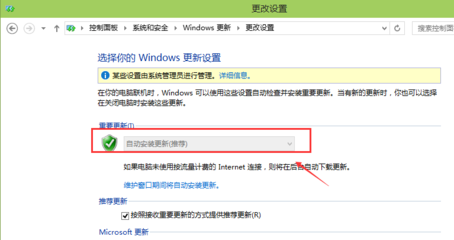
发表评论 取消回复