点击系统分区C盘,确定。将备份系统分区到D盘,提示是否重启计算机,点击“马上重启”,重启之后进入系统备份操作,等待完成。备份完成,进入系统备份所在的路径,wingho文件成功制作,即win10系统的备份。
方法一:Win10自带备份 使用键盘快捷键 Win+i 打开系统设置,选择打款【更新和安全】。点击左侧【备份】,然后右侧点击【转到备份和还原(windows 7)】。点击【创建系统映像】。
那么如何使用oneykey一键还原Windows10系统?我们一起看下教程步骤吧。
win10 一键ghost 制作步骤:下载并安装轻松备份傻瓜版,然后启动软件,可以点击“系统备份”进入到下一步。
首先,电脑开机进入ghost,点击OK。这里注意如果是通过U盘启动盘进入,注意先进入bios把第一启动项设置为当前的U盘;如果是通过自身电脑硬盘启动,建议先把ghost系统安装好。然后依次点击Local—Partition—From Image。
首先第一步打开【控制面板】窗口,根据下图所示,点击【系统和安全】选项。 第二步进入【系统和安全】页面后,根据下图所示,点击【备份和还原(Windows7)】选项。
第一步,打开电脑后,点击左下角的开始按钮,然后点击控制面板。第二步,进入控制面板页面后,点击系统和安全选项。第三步,跳转至系统和安全页面后,点击打开文件历史记录。
打开备份和还原设置 在Win10系统中,我们可以通过以下步骤来打开备份和还原设置:开始菜单 - 设置 - 更新和安全 - 备份。在备份页面中,我们可以看到“备份我的文件”、“备份驱动器”、“备份系统图像”等选项。
第一步;打开win10电脑,用鼠标点击桌面左下方的开始按钮,在弹出的菜单中点击【设置】。第二步:在弹出的设置窗口,点击如图箭头所指的【更新和安全】这一项。
制作驱动恢复器的条件:4GB以上的U盘注意:系统建议是激活状态。
点击桌面左下角的Windows按钮,找到设置按钮点击进入;找到更新和安全项点击进入详细设置界面。进入更新和安全界面后,切换到备份选项卡,点击转到备份和还原()按钮。
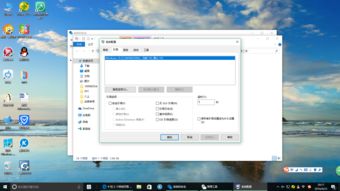
1、第一步,打开电脑后,点击左下角的开始按钮,然后点击控制面板。第二步,进入控制面板页面后,点击系统和安全选项。第三步,跳转至系统和安全页面后,点击打开文件历史记录。
2、制作驱动恢复器的条件:4GB以上的U盘注意:系统建议是激活状态。
3、首先第一步打开【控制面板】窗口,根据下图所示,点击【备份和还原】选项。 第二步打开【备份和还原】窗口后,根据下图箭头所指,点击【设置备份】选项。
4、打开控制面板,找到系统和安全。点击文件历史记录。然后点击左下角的系统映像备份。再点击创建系统映像。点击在硬盘上,选择备份文件的保存分区后点击下一步。
发表评论 取消回复