1、步骤一:确定显卡型号和当前驱动版本要升级显卡驱动,首先需要确认显卡类型和当前驱动版本。这可以通过打开“设备管理器”来查看显卡信息。右键点击电脑图标,选择“属性”,然后选择“设备管理器”。
2、更新显卡驱动的步骤如下: 打开计算机的设备管理器。在Windows 10中,可以通过按下Win+X键,然后选择“设备管理器”来打开。 在设备管理器中,找到“显示适配器”选项,展开后会显示计算机中安装的显卡型号。
3、步骤一:确定显卡型号和操作系统 不同型号的显卡和不同的操作系统需要不同的驱动程序,因此在更新显卡驱动之前,需要确定自己的显卡型号和操作系统。
左键单击“我的电脑”(计算机),选择管理,右键单击。选择“设备管理器”。找到你需要更新的驱动,右键单击,选择更新驱动程序就可以了。自动更新 可以用360硬件大师或者驱动人生之类的软件来自动更新驱动。
重新安装驱动程序:如果您知道您电脑硬件设备的品牌和型号,可以在制造商的网站上下载并重新安装最新的驱动程序。 使用Windows的“设备管理器”:在Windows中,可以通过“设备管理器”来管理和更新硬件驱动程序。
N种方法,除了在设备管理其中找到显卡驱动右键更新之外,还可以卸载之后重启电脑自动更新。或用驱动人生或者驱动精灵等软件自动更新。也可使用系统自带的驱动(通用设备)选择性地更新。
首先打开控制面板,找到设备管理器选项,打开设备管理器。找到你想要更新的驱动。
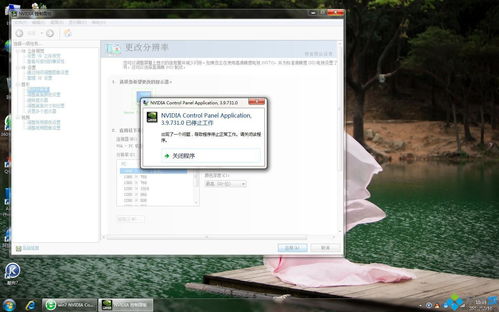
通过360搜索引擎 搜索驱动软件。下载安装之后,点击“立即检测”。在”驱动管理”里面找到显卡的驱动项,如果有新版驱动,点击”升级”就行。
在我的电脑上右击选择“属性”。点击“设置管理器”。在设备管理器中,找到“显示适配器”将其展开。在显卡上右击鼠标,点击“更新驱动程序”。
N种方法,除了在设备管理其中找到显卡驱动右键更新之外,还可以卸载之后重启电脑自动更新。或用驱动人生或者驱动精灵等软件自动更新。也可使用系统自带的驱动(通用设备)选择性地更新。
鼠标右键点击“计算机”,选择其中的“管理”功能。之后找到计算机管理页面中找到“设备管理器”并双击。在“显示适配器”中找到NVIDIA的显卡,之后双击该选项。选择“驱动程序”按钮,点击“更新驱动程序”。
以WIN 10操作系统为例,更新NVIDIA显卡驱动的方法如下:首先在电脑桌面上找到“此电脑”图标,如下图所示。然后鼠标右键点击“此电脑”,选择“属性”选项进入,如下图所示。
今天给大家介绍一下如何更新电脑上的NVidia显卡驱动的具体操作步骤。
现在大部分电脑都是win10系统,有些新用户不知道如何更新NVIDIA显卡驱动程序,接下来小编就给大家介绍一下具体的操作步骤。
1、步骤一:确定显卡型号和当前驱动版本要升级显卡驱动,首先需要确认显卡类型和当前驱动版本。这可以通过打开“设备管理器”来查看显卡信息。右键点击电脑图标,选择“属性”,然后选择“设备管理器”。
2、步骤一:确定显卡型号和操作系统 不同型号的显卡和不同的操作系统需要不同的驱动程序,因此在更新显卡驱动之前,需要确定自己的显卡型号和操作系统。
3、方法一:点击电脑左下角的“开始”图标。在弹出菜单栏中右键点击“计算机”。接着点击“管理”菜单项。在计算机管理中选择“设备管理器”。
4、进行升级nvidia显卡驱动操作,首先查看自己计算机的显卡版本,然后找到nvidia显卡的控制面板将其打开,选择帮助选项,进入到系统信息这一步操作就完成了。
发表评论 取消回复