1、在Windows搜索栏输入[账户]①,然后点选[打开]②。点选[登录选项]③,然后点选[密码]④并点击【更改]⑤。请输入您目前的密码⑥,然后点选[下一页]⑦。
2、打开我们的win10菜单栏,找到设置按钮然后点击。2,在设置面板中找到“账户”这一栏,点击进入。
3、在Windows搜索栏输入[账户]①,然后点选[打开]②。点选[登录选项]③,然后点选[密码]④并点击[更改]⑤。请输入您目前的密码⑥,然后点选[下一页]⑦。
1、打开我们的win10菜单栏,找到设置按钮然后点击。2,在设置面板中找到“账户”这一栏,点击进入。
2、同时按住ctrl+alt+delete,然后我们会进入密码更改页面。然后我们点击更改密码,接下来按照提示密码留空即可。
3、点选[登录选项]③,然后点选[密码]④并点击[更改]⑤。请输入您目前的密码⑥,然后点选[下一页]⑦。将新密码、确认密码及密码提示栏位保留空白⑧,然后点选[下一页]⑨。点选[完成]⑩。
4、在Windows搜索栏输入账户,然后点选打开。点选登录选项,然后点选密码并点击更改。请输入您目前的密码,然后点选下一页。将新密码、确认密码及密码提示栏位保留空白,然后点选下一页。点选完成。
1、点选[登录选项]③,然后点选[密码]④并点击[更改]⑤。请输入您目前的密码⑥,然后点选[下一页]⑦。将新密码、确认密码及密码提示栏位保留空白⑧,然后点选[下一页]⑨。点选[完成]⑩。
2、打开我们的win10菜单栏,找到设置按钮然后点击。2,在设置面板中找到“账户”这一栏,点击进入。
3、点选[登录选项]③,然后点选[密码]④并点击【更改]⑤。请输入您目前的密码⑥,然后点选[下一页]⑦。将新密码、确认密码及密码提示栏位保留空白⑧,然后点选[下一页]⑨。点选[完成]⑩。
4、同时按住ctrl+alt+delete,然后我们会进入密码更改页面。然后我们点击更改密码,接下来按照提示密码留空即可。
5、这一栏,点击进入。3,账户界面中点击左边的登录选项-右边页面的密码-更改就可以进入到更改界面中;4,在输入原密码之后会进入到更改密码界面,在界面中不要输入任何的密码,直接进入下一步就可以完成取消开机密码操作。
打开我们的win10菜单栏,找到设置按钮然后点击。2,在设置面板中找到“账户”这一栏,点击进入。
按住WIN+R键打开Windows设置窗口,直接选择帐户进入。这个时候弹出新的对话框,需要在图示位置点击更改。如果没问题,就继续确认当前密码。下一步等完成上述操作以后,根据实际情况确定更改密码。
今天给大家介绍一下如何给win10系统的电脑取消开机密码的具体操作步骤。 打开电脑,进入桌面,在左下角点击开始图标,在打开的开始菜单中,选择设置图标,打开。 进入设置页面后,找到【账户】选项,打开。
在Windows搜索栏输入[账户]①,然后点选[打开]②。点选[登录选项]③,然后点选[密码]④并点击【更改]⑤。请输入您目前的密码⑥,然后点选[下一页]⑦。
打开“开始菜单”,如图所示,点击“设置”。点击右上角的“账户”,如图所示。在左侧选择“登陆选项”,在右侧点击PIN下面的“删除”。出现如图所示的文字,点击“删除”。
在登录选项设置中,将密码清空即可。点击桌面左下角windows图标后,在弹出的菜单中点击以下头像图标。点击【更改帐户设置】。在以下窗口点击【登录选项】。点击【密码】后点击【更改】。
打开我们的win10菜单栏,找到设置按钮然后点击。2,在设置面板中找到“账户”这一栏,点击进入。
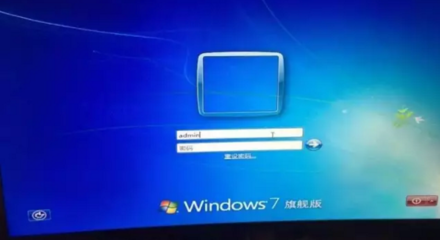
发表评论 取消回复