右击桌面此电脑,点击里面的“管理”。点击左侧的“设备管理器”点击里面的“显示适配器”选择“更新驱动程序”。点击出现弹框中的“自动搜索更新的驱动程序软件”。等待自动更新扫描。最后即可完成更新检查。
步骤一:确定显卡型号和操作系统 不同型号的显卡和不同的操作系统需要不同的驱动程序,因此在更新显卡驱动之前,需要确定自己的显卡型号和操作系统。
更新的方法:进入电脑桌面,鼠标右键点击计算机图标,弹出右键菜单,选择属性选项。进入控制面板,选择设备管理器。然后在设备管理器中,点击显示适配器。点击显示适配器后,显示显卡名称选择此显卡。
更新显卡驱动的方法如下:工具:联想笔记本电脑e460、Windows10系统、gtx3050显卡、英伟达显卡驱动程序0。点击英伟达显卡驱动程序。之后就会自动检查驱动程序软件的版本。更新完软件版本即可进入主页。
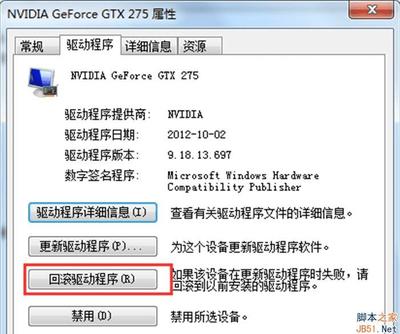
1、步骤一:确定显卡型号和操作系统 不同型号的显卡和不同的操作系统需要不同的驱动程序,因此在更新显卡驱动之前,需要确定自己的显卡型号和操作系统。
2、选择设备管理器,在设备管理器中选择显示适配器选项。搜索驱动在显示适配器中有两个,那是因为小编电脑双显卡,右键单击独显选择更新驱动程序,进入更新选项,如果你已经下载好驱动,点击浏览计算机上的驱动按钮,否则可以点击自动搜索。
3、首先找到下载显卡驱动的地方,把显卡驱动下载到电脑桌面上。2,显卡驱动下载好后是一个压缩包,鼠标右键点击它将它解压出来。3,在电脑上找到计算机(我的电脑),鼠标右键点击它,选择设备管理器。
4、更新显卡驱动是保持电脑性能良好的重要步骤之一。首先,需要确定您的电脑中的显卡型号,这可以通过打开设备管理器并展开“显示适配器”来查看。一旦您确定了显卡型号,您可以在显卡制造商的官方网站上查找并下载最新的驱动程序。
步骤1:在浏览器中打开Intel官方网站。步骤2:在网站的搜索框中输入你的显卡型号,并点击搜索按钮。步骤3:在搜索结果中找到与你的显卡型号相对应的驱动程序,并点击下载按钮。
在我的电脑上右击选择“属性”。点击“设置管理器”。在设备管理器中,找到“显示适配器”将其展开。在显卡上右击鼠标,点击“更新驱动程序”。
步骤一:确定显卡型号和操作系统 不同型号的显卡和不同的操作系统需要不同的驱动程序,因此在更新显卡驱动之前,需要确定自己的显卡型号和操作系统。
更新显卡驱动的方法如下:工具:联想笔记本电脑e460、Windows10系统、gtx3050显卡、英伟达显卡驱动程序0。点击英伟达显卡驱动程序。之后就会自动检查驱动程序软件的版本。更新完软件版本即可进入主页。
在我的电脑上右击选择“属性”。点击“设置管理器”。在设备管理器中,找到“显示适配器”将其展开。在显卡上右击鼠标,点击“更新驱动程序”。
右击桌面此电脑,点击里面的“管理”。点击左侧的“设备管理器”点击里面的“显示适配器”选择“更新驱动程序”。点击出现弹框中的“自动搜索更新的驱动程序软件”。等待自动更新扫描。最后即可完成更新检查。
右击桌面此电脑,点击里面的“管理”。随后点击左侧的“设备管理器”点击里面的“显示适配器”选择“更新驱动程序”。点击出现弹框中的“自动搜索更新的驱动程序软件”。等待自动更新扫描。
发表评论 取消回复