点击Win10系统桌面上的控制面板,然后点击“设备和打印机”。在设备和打印机窗口中,选择一台你想要共享的打印机,然后在右键选择“打印机属性”。点击进入对应的打印机属性对话框,点击共享选项卡。
步骤一:连接打印机 首先,需要将打印机与电脑相连,有线连接可用USB线连接,无线连接可选择WiFi或蓝牙等连接方式。
设置共享打印机需要按照以下步骤进行:在拥有打印机的计算机上,将打印机设置为共享状态。选择“开始”菜单,在搜索栏输入“打印机”,然后在弹出的列表中找到相应的打印机,右键单击该打印机并选择“共享”。
在拥有打印机的计算机上,将打印机设置为共享状态。选择“开始”菜单,在搜索栏输入“打印机”,然后在弹出的列表中找到相应的打印机,右键单击该打印机并选择“共享”。在其他电脑上,连接到共享打印机。
步骤一:连接打印机 首先,需要将打印机与电脑相连,有线连接可用USB线连接,无线连接可选择WiFi或蓝牙等连接方式。
在设备和打印机窗口中,选择一台你想要共享的打印机,然后在右键选择“打印机属性”。点击进入对应的打印机属性对话框,点击共享选项卡。在共享选项卡里将“共享这台打印机”勾选上,然后点击确定。
本文将为大家介绍打印机共享设置的详细步骤,帮助大家快速完成打印机共享的设定。
共享打印机是利用计算机网络技术,将一台打印机设备连接在网络上,使得多台计算机可以共享使用,从而提高工作效率。如何进行共享打印机设置呢?确保网络连接确保所有要共享打印机的计算机都在同一网络中,可以通过局域网或者无线网络连接。
1、首先为连接到打印机的计算机设置打印机共享设置,打开此计算机的控制面板,然后在硬件和声音中单击“查看设备和打印机”。进入设备和打印机页面后,右键单击要共享的打印机按钮,将显示以下选项。
2、在拥有打印机的计算机上,将打印机设置为共享状态。选择“开始”菜单,在搜索栏输入“打印机”,然后在弹出的列表中找到相应的打印机,右键单击该打印机并选择“共享”。在其他电脑上,连接到共享打印机。
3、点击Win10系统桌面上的控制面板,然后点击“设备和打印机”。在设备和打印机窗口中,选择一台你想要共享的打印机,然后在右键选择“打印机属性”。点击进入对应的打印机属性对话框,点击共享选项卡。
4、在电脑桌面左下角使用鼠标点击“开始”选择“设备的打印机”。在打开的窗口中选择“添加打印机”。使用搜索选择自已经连接好的打印机,根据步骤点击下一步。
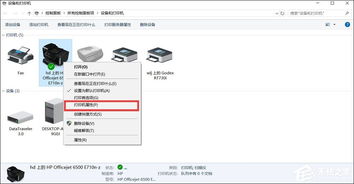
在拥有打印机的计算机上,将打印机设置为共享状态。选择“开始”菜单,在搜索栏输入“打印机”,然后在弹出的列表中找到相应的打印机,右键单击该打印机并选择“共享”。在其他电脑上,连接到共享打印机。
在设备和打印机窗口中,选择一台你想要共享的打印机,然后在右键选择“打印机属性”。点击进入对应的打印机属性对话框,点击共享选项卡。在共享选项卡里将“共享这台打印机”勾选上,然后点击确定。
在电脑桌面左下角使用鼠标点击“开始”选择“设备的打印机”。在打开的窗口中选择“添加打印机”。使用搜索选择自已经连接好的打印机,根据步骤点击下一步。
设置共享打印机方法如下。点击【计算机】选择【管理】,在弹出的【计算机管理】窗口中:系统工具-本地用户和组-用户,在右边找到【Guest】双击进去,把账户已禁用的勾选去掉。
本文将为大家介绍打印机共享设置的详细步骤,帮助大家快速完成打印机共享的设定。
1、方法一:我们可以在任务栏的搜索框中输入网络和共享中心,然后点击选择家庭组和共享选项进入。然后在接下来的窗口中我们选择更改高级共享设置。
2、打印机共享到另一台电脑方法如下:在连接打印机的电脑上操作:点击“开始”菜单,选择“设备和打印机”。
3、在拥有打印机的计算机上,将打印机设置为共享状态。选择“开始”菜单,在搜索栏输入“打印机”,然后在弹出的列表中找到相应的打印机,右键单击该打印机并选择“共享”。在其他电脑上,连接到共享打印机。
4、方法如下:找到管理。我们先来设置用数据线连接着打印机的电脑,也叫共享打印机的电脑,来到共享打印机的电脑的桌面,找到“我的电脑”,右键单击,选择“管理”。找到“Guest”。
5、在设备和打印机窗口中,选择一台你想要共享的打印机,然后在右键选择“打印机属性”。点击进入对应的打印机属性对话框,点击共享选项卡。在共享选项卡里将“共享这台打印机”勾选上,然后点击确定。
6、本文将为大家介绍打印机共享设置的详细步骤,帮助大家快速完成打印机共享的设定。
发表评论 取消回复